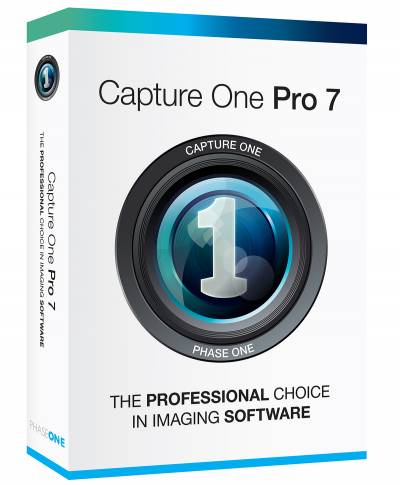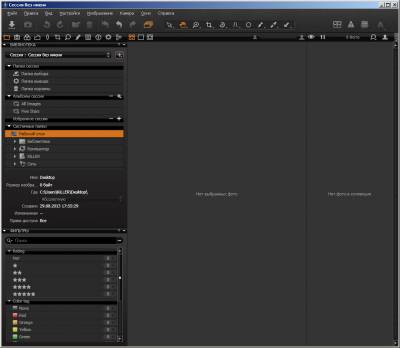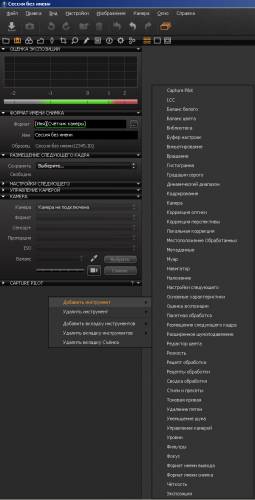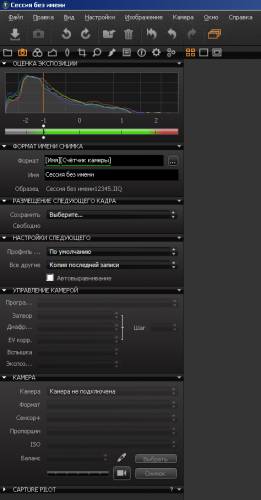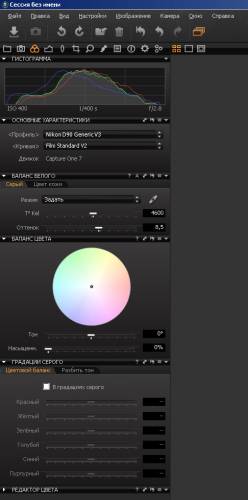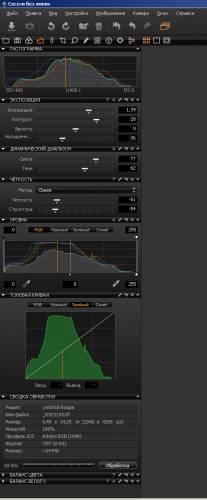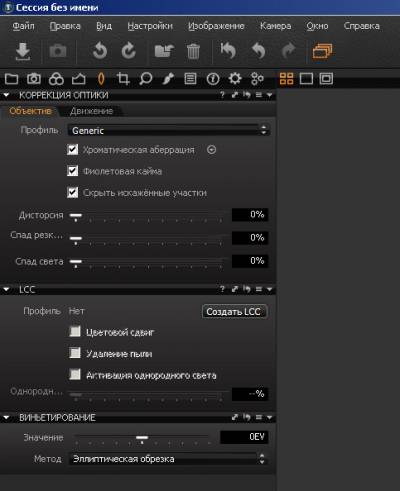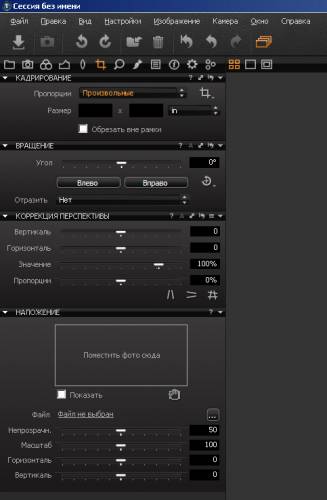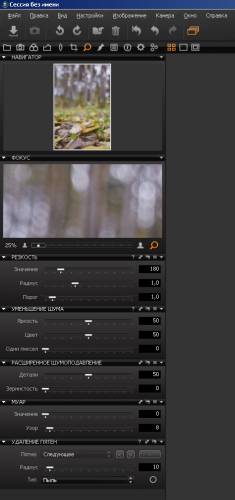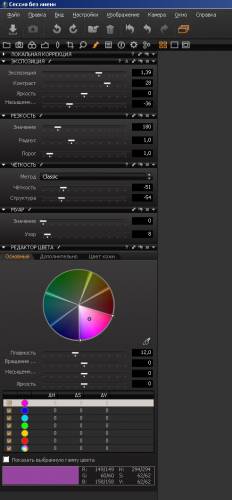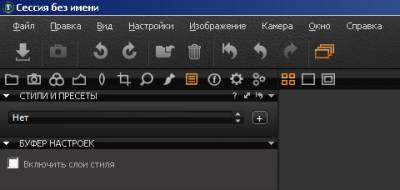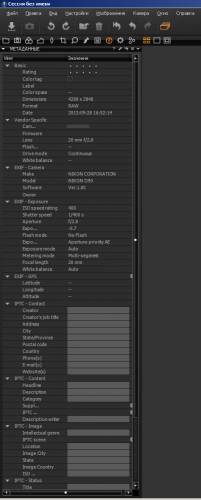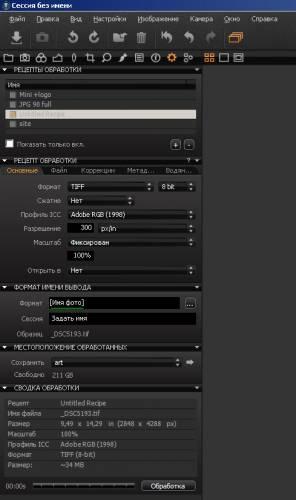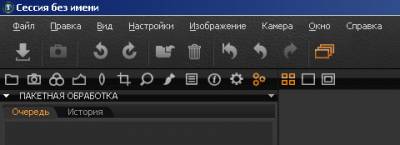| Главная » Статьи » Искусство фотографии » Обработка и ретуширование |
Я, в своем детстве, немного захватил этот увлекательный процесс проявки и печати. Лет так в 8-10 мне подарили фотоаппарат «Смена 8М». Честно говоря, я уже тогда не считал это волшебством. Для меня это был, в первую очередь, процесс фиксации события. Отщелкав несколько черно-белых пленок, я потерял к фотографии интерес. То ли переходный возраст, то ли факт появления видеокамеры, заставил надолго позабыть о фотографии. В 2006 году желание заняться фотографией опять вернулось. Я купил Nikon D70s с китовым объективом 18-70. Так как на тот момент я уже знал, что снимать нужно исключительно в формате RAW. И уже тогда, стал возникать вопрос – а как обрабатывать получаемые файлы. Из того что было у меня и понимало этот формат была выбрана программа ACDSee. С функцией конвертации она справлялась нормально, а потом за дело брался Photoshop. И все было ничего, но червячок сомнения все-таки грыз меня: «А правильно ли я поступаю?». Мною был опробован RAW-конвертер Adobe Lightroom. Очень своеобразный продукт. Немного покрутив настройки я открыл получившийся файл в Фотошопе. Какой же меня ждал сюрприз! Цвет лица невесты из нежно-розового превратился в серо-зеленый! Я был в шоке – ведь в самом Лайтруме было все ОК. Разбираться в проблеме времени не было и Лайтрум был удален. Следующим испытываемым RAW-конвертером стал Capture One. Версию, которую я впервые установил, уже не помню, но сейчас я пользуюсь вариациями 64-битной семерки. Данный конвертер не бесплатный, но позволяет в течение 60 дней совершенно свободно им пользоваться. Результаты получаемых фоток меня полностью удовлетворили: цвета не менялись, качество было на достойном уровне, копирование настроек из файла в файл и пакетная обработка позволяли не слишком заморачиваться с проявкой. Лишь однажды у меня отвалилась пакетная обработка – «отжалась» кнопочка на панели, а так все было путем. Но самый большой сюрприз меня ожидал потом. Будучи уже владельцем Nikon D90, мне нужно было проявить старую фотку с D70s, снятую на высокой чувствительности. Когда я выбрал эту фотку в Capture One – просто обомлел – шумов практически нет, детализация и резкость на высоте! (вот сравнение результатов такой проявки). Выбор в пользу ACDSee был БОЛЬШОЙ ошибкой! Она не давала раскрыться RAW-файлам и на треть! Благо, что я не удалял их после проявки. Теперь с Capture One я не расстаюсь и хочу описать положительный опыт работы с ней. Правильно снимаем на «пленку». Все фотографы понимают – снимать надо в RAW! А вот как снимать? Во-первых – не допускать пересветов. В них детали теряются навсегда, лучше немного недоэкспонировать. Во-вторых – стараться снимать на светосильную оптику при диафрагме от открытой до 2.8 – света на матрицу попадает больше и вытянуть темную фотку будет проще (ИМХО). В-третьих – не задирать чувствительность выше 800 ISO для любительских и 1600 (3200?) – для профессиональных камер. Что бы там не говорили – шумы и искажения картинки все равно присутствуют! А этого допускать нельзя! Фотоархив. Я не буду Вам давать советов по ведению своего фотоархива – решайте сами. Лично я просто создаю отдельные папки с фотосессиями по датам. Capture One делает в каждой из них папку с кэшем (Cache) и настройками проявки (Settings). Папка с кэшем очень увесистая. Поэтому, после обработки я ее удаляю. Настройки не трогаю. Capture One позволяет организовывать фотоархив и если есть желание – можете воспользоваться этим. Главное – надежное хранение (резервные копии и т. д.) и нормальное название папок (а то потом замучаетесь искать). Изучаем интерфейс и проявляем. Интерфейс программы почти обычный: вверху расположены пункты меню, слева столбик с вкладками инструментов. Первым пунктом меню идет "Библиотека". Здесь можно выбрать рабочие папки и каталогизировать фотоархив. Кстати, порядок и расположение инструментов гибко настраиваются через правую кнопку мыши по Вашему желанию. На любую вкладку можно вынести свой перечень инструментов. Вторая вкладка "Съемка". С ее помощью можно захватывать (снимать) кадры прямо с камеры. Думаю, вряд ли пригодится такой функционал. Дальше идет "Цвет" - цветокоррекция, баланс белого и т. д. И вот мы подошли к самому главному - "Экспозиция". Именно с данной вкладкой придется работать больше всего. Я на нее добавил некоторые дополнительные элементы: баланс белого и запуск процесса проявки. Рассмотрим ее инструменты подробнее: "Экспозиция" - настраивает экспокоррекцию. Позволяет немного притемнить слишком яркий файл (без чудес, конечно) и высветлить темный (тут могут встречаться настоящие чудеса, по крайней мере с Никоновскими РАВами). Я стараюсь снимать так, что бы не было пересветов. Поэтому, при проявке приходится увеличивать (+) экспозицию. "Динамический диапазон" - фактически это HDR. Позволяет вытянуть детали из теней и не потерять в светлых участках. Обычно я настройку "Света" ставлю в районе 50. При этом яркие участки немного притемняются. А "Тени" ставлю на 20 - темные участки становятся светлее. Из них начинает появляться дополнительная информация. При проявке высококонтрастных сюжетов позволяет частично компенсировать пересветы и недосветы путем приведения их к близкому уровню. "Контраст" - название говорит само за себя. После отстройки динамического диапазона изображение стало слишком бледным. И мы увеличиваем немного контрастность. "Насыщенность" - Регулирует "яркость цвета" изображения. После увеличения контрастности ее следует немного уменьшить. "Баланс белого" - Позволяет настроить цветовую температуру и белое сделать белым. Берем пипетку и кликаем ей по действительно белому (или серому) участку. Если не понравилось - отстраиваем температуру вручную. Мне больше импонируют теплые тона... "Четкость" - регулирует резкость изображения. Рекомендую - ей не увлекаться! Так как при избыточной четкости полезут артефакты и при ретушировании, к примеру, кожи лица будет сложно применить такие фильтры как Portrature. Копируем настройки - когда на всех вкладках сделали необходимые настройки, их можно скопировать в буфер обмена (будут видны во вкладке "Настройки") с помощью сочетания Ctrl+Shift+C, а вставить в выбранное фото - Ctrl+Shift+V. "Объективы" - Корректирует искажения оптики. Выбираем все три галочки! Если интересно - изучаем влияние других настроек. "Кадрирование" - отвечает за обрезку и коррекцию перспективы. Пользуюсь редко.... "Детализация" - контроль за резкостью и шумодавом. На фотках, снятых на максимальных ISO, позволяет найти компромисс между потерей деталей и подавлением шумов. "Локальная коррекция" - позволяет с помощью масок в стиле Фотошопа корректировать отдельные участки изображения. Я ей не пользуюсь... "Настройки" - управляет готовыми пресетами. При копировании настроек в буфер позволяет ими управлять. "Метаданные" - показывает почти всю информацию о файле. "Вывод" - настраивает рецепты и настройки обработки: в какой формат и с какими особенностями сохранить проявленный файл. Причем, позволяет одновременно обрабатывать файлы по разным рецептам. Мои советы: для просмотра сохраняем в JPG 90% качества и 100% масштаб; для рекламы результатов еще уменьшаем масштаб до 30% и накладываем водяной знак; ну а для дальнейшей постобработки - TIFF. Для обработки - выбираем файлы и нажимаем кнопку "Обработать". Предварительно указываем пути сохранения. "Пакетная обработка" - отображает процесс проявки файлов: какие еще не проявились и сколько осталось времени. Позволяет прерывать данный процесс.
Кнопка включения пакетной обработки - должна быть оранжевого цвета (то есть "нажата")
Центральная панель инструментов - позволяет выбрать инструмент для его применения мышью к изображению. Многие из них знакомы пользователям Фотошопа и не вызовут затруднений.
Правая панель инструментов - покажет Вам зону фокусировки на фото, зону завала по светам/теням, позволит применить автокоррекцию, скопировать/вставить настройки и запустить обработку. Вот пример настроек и получившегося результата. Итог: Capture One Pro - мощный RAW-конвертер с базовыми функциями коррекции изображений. Работает быстро (задействует все ядра процессора) и качественно (выдает стабильно высокий результат, не "путает" цвета). Поможет серую и невзрачную фотографию с шумами от матрицы превратить во вполне яркую и красивую! Конвертер позволяет им пользоваться бесплатно в течение 60 дней :-) Имеет немного запутанный, но вполне осваиваемый интерфейс. Рекомендую всем в сочетании с Фотошопом! | |
| Просмотров: 5849 | Рейтинг: 5.0/7 |